
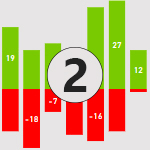
Interaktives HR Dashboard in Power BI – Teil 2: Tipps & Tricks zu den Visualisierungen
Die Ermittlung des Headcount, die Visualisierung der direkten Einflußfaktoren Ein- und Austritte von Mitarbeitern sowie die Ermittlung von Kennzahlen wie der Fluktuation ist eine zentrale Aufgabe in jedem HR Reporting. Power BI bietet hierfür hervorragende Möglichkeiten nicht nur für die Berechnungen und Visualisierungen sondern vor allem auch für die interaktive Analyse bis ins Detail - und zwar sowohl am Smartphone, am Tablet als auch am Desktop.
In ersten Teil der zweiteiligen Blogserie lag der Fokus auf dem Datamodel und den DAX-Statements zur Ermittlung der Kennzahlen. In diesem zweiten Teil liegt nun der Fokus auf der Erstellung der Visualisierungen ausschließlich mit Power BI Bordmitteln (also ohne Custom Visuals).
1. Fertiges Dashboard - bitte klicken!
Zum Einstieg das fertige Dashboard des in diesem Blogbeitrag vorgestellten Showcases. Dieses wurde mit der Publish-to-Web Option im Power BI Service veröffentlicht und steht daher als interaktives Dashboard hier im Blogbeitrag zur Verfügung (bitte Säulen selektieren, Zeit-Slider verschieben, Drilldown durchführen, usw.):
2. Visualisierung des Headcount (Column Chart)
Die Darstellung der Entwicklung des Headcounts über den gewählten Betrachtungshorizont funktioniert sehr gut mit einem gestapelten Säulendiagramm:
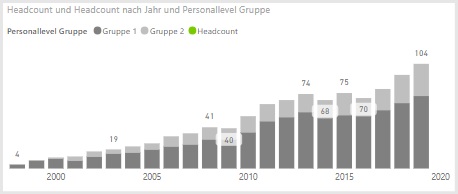
Mit der DAX-Funktion FILTER ist in diesem Statement eine sogenannte Iterator-Funktion im Einsatz, die sehr CPU-intensiv ist und daher bei einer großen Anzahl zu ermittelnder Werte langsam ist. Die Berechnung der Werte beim Drilldown von der Jahres- auf die Datumsebene dauert dann etwa 10-20 Sekunden:
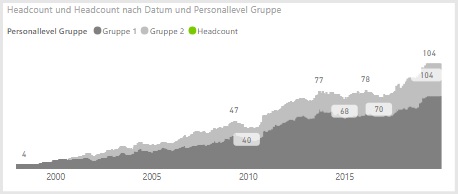
Bemerkenswert ist hier einerseits der Verdichtungsmechanismus für zahlreiche Datenpunkte:
Wird auf der X-Achse eines Charts (1) ein Feld im Datums- oder Zahlenformat aufgetragen (in unserem Fall wurde das Feld Ein-/Austrittsdatum im Datums- und nicht im Textformat importiert) und wurde (2) die X-Achse auf "Continous Axis" (anstelle von "Categorial Axis") konfiguriert, dann wird der Verdichtungsmechanismus des Visuals aktiv. Anstelle recht breiter Säulen und eines horizontalen Scrollbalkens werden die Datenpunkte hochverdichtet dargestellt (das Visual sieht jetzt aus wie ein Area Chart, ist aber nach wie vor ein Column Chart).
Bemerkenswert ist auch die Darstellung der Gesamtsumme auf den gestapeltem Säulen des Charts:

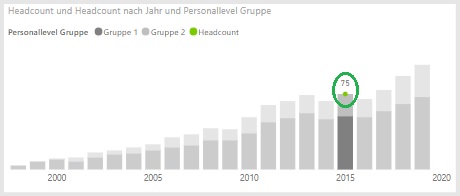
Hierfür wurde ein Trick von Reza Rad angewendet, bei dem ein Kombinationsdiagramm verwendet wird und die (unsichtbare) Linie (auf der gleich skalierten Sekundärachse) zur Anzeige der Gesamtwerte verwendet wird: radacad.com/showing-the-total-value-in-stacked-column-chart-in-power-bi
Eine kleine Schwachstelle besteht darin, daß in der Legende die Datenreihe für die Gesamtsumme angezeigt wird, obwohl die Datenpunkte nicht zu sehen sind. Die Datenpunkte werden interessanterweise sichtbar im Crossfilter Modus:
3. Visualisierung der Ein-/Austritte (Column Charts)
Für die Visualisierung der Ein- und Austritte eignet sich ebenfalls das Column Chart:
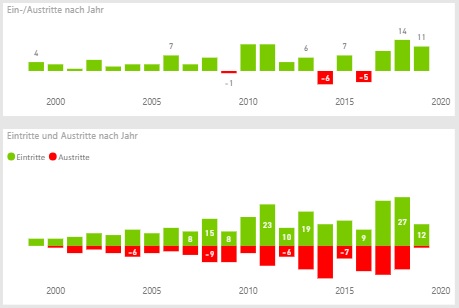
Die Rot-/Grün Formatierung im unteren Chart ist sehr leicht umzusetzen, da 2 getrennte Measures (für Eintritte und Austritte) verwendet werden und diese auf grün bzw. rot formatiert werden. Die Rot-/Grün-Formatierung im oberen Chart ist mit einer Bedingten Formatierung auf das Measure "Ein-/Austritte" zu erreichen:
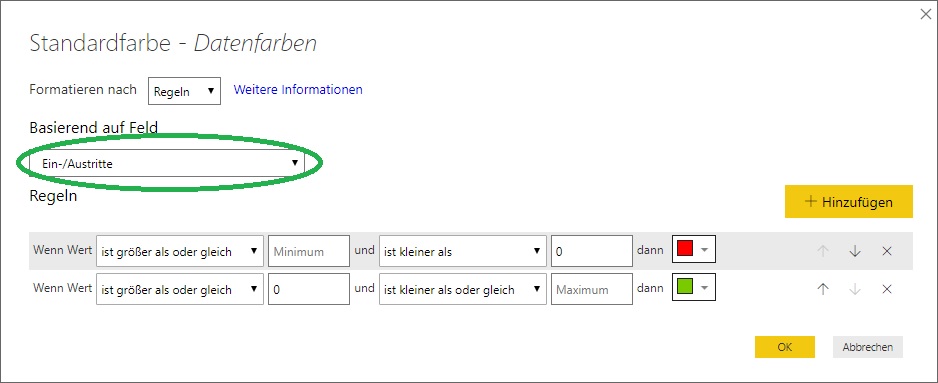
4. Visualisierung der KPIs der höchsten selektierten Periode (Card Visuals)
Für die Hervorhebung der aktuellen Werte bzw. Werte der höchsten selektierten Periode eignen sich große Card Visuals sehr gut:
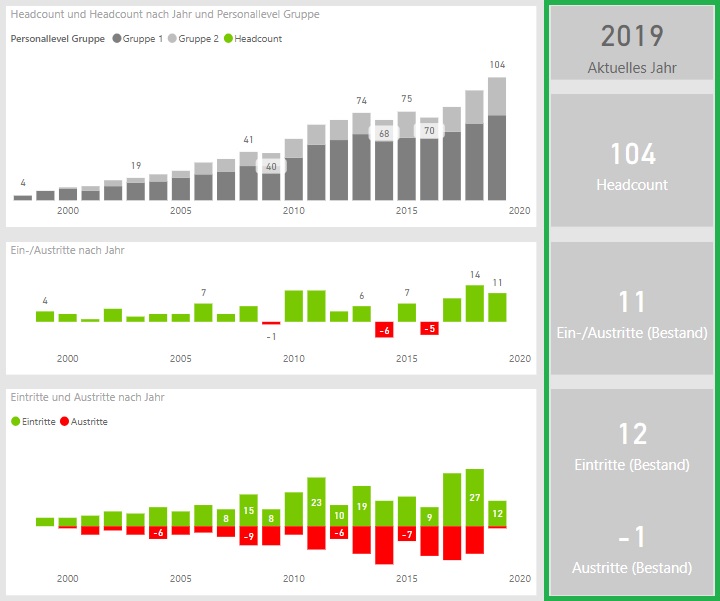
5. Visualisierung der Fluktuation (Stepped Line Chart)
Anstelle des normalen Liniendiagramms bietet sich für die Visualisierung der Fluktuation auf Jahresebene das Stepped Line Format an. Damit wird transportiert, wie viele Datenpunkte es tatsächlich gibt (= Anzahl Stufen) und auf welchen Zeitraum sich ein Wert bezieht (= Breite der horizontalen Linie). Die Bezugslinie ermöglicht es, einen (konstanten) kritischen Wert zu hinterlegen und der Responsive Mode ermöglicht die Verkleinerung des Line Charts auf Sparkline Größe:
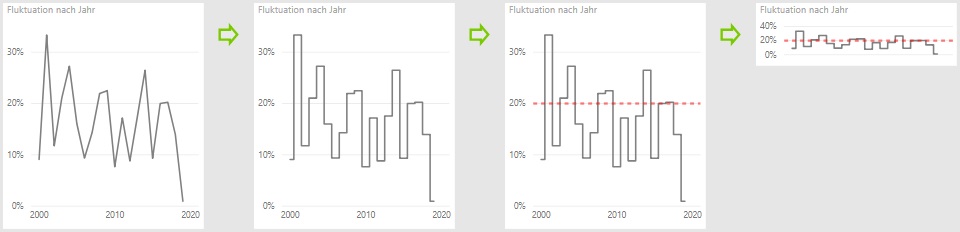
6. Anzeige des Mitarbeiter-Details (Table Visual mit Filter-Measure)
Die Anzeige der einzelnen Mitarbeiter hinter der Kennzahl Headcount kann in Power BI sehr effizient mit dem Table Visual erfolgen. Im ungefilterten Zustand muß dieses - anders als die Card Visuals - alle Mitarbeiter und damit die Summe aller Ein- und Austritte anzeigen (und nicht die Werte des höchsten Jahres). Die Headcount-Ermittlung erfolgt aufgrund des Running Total DAX-Patterns bis zur höchsten Periode, daher werden bereits ausgetretene Mitarbeiter mit Headcount "0" angezeigt (und werden nicht weggefiltert):
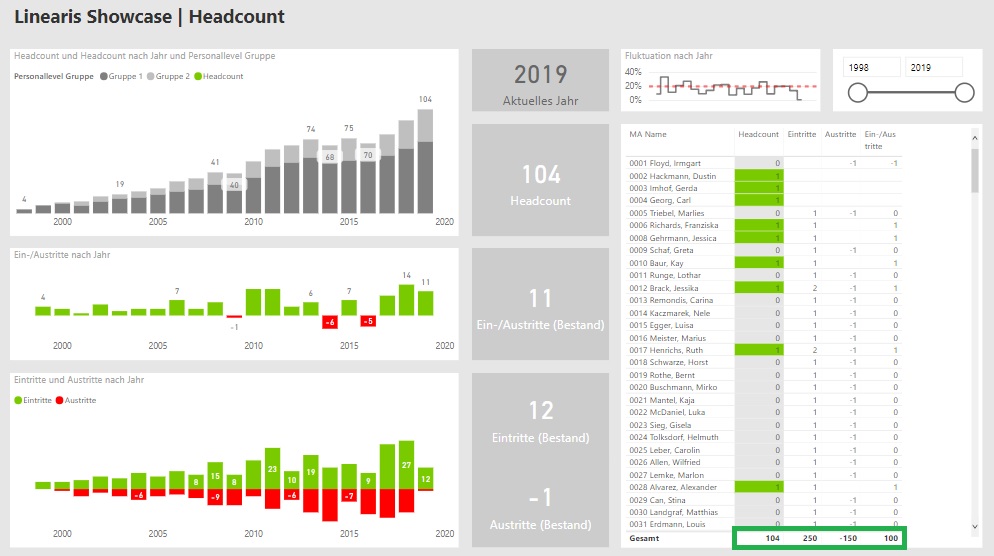
Soweit, so gut. Eine Problematik tut sich allerdings auf, wenn ein Filter auf eine bestimmte Periode gesetzt wird. Die Kennzahlensummen werden dann zwar alle korrekt für diese Periode ermittelt, aber es werden weiterhin alle Mitarbeiter im Table Visual angezeigt, also auch die für diese Periode irrelevanten Mitarbeiter:
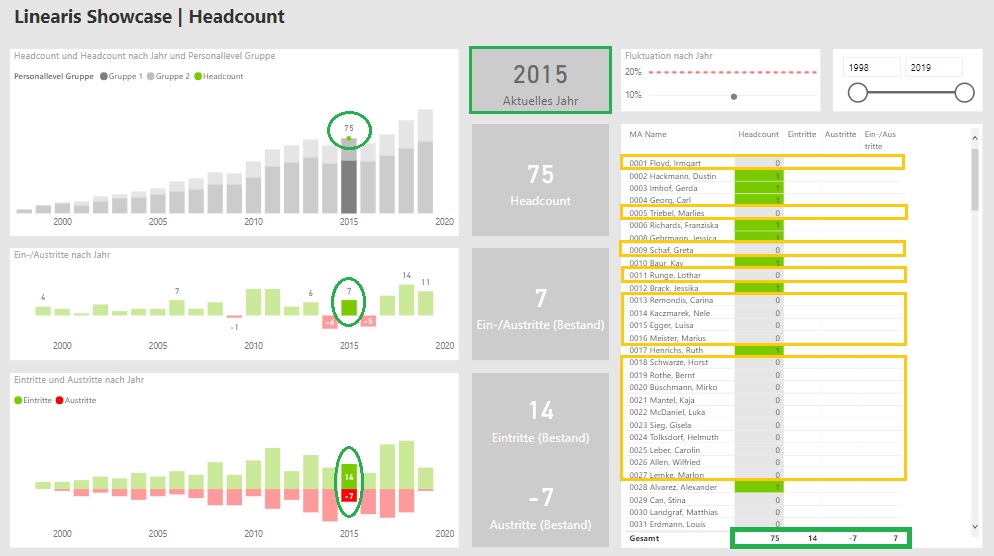
Eine vergleichsweise einfache Lösung liegt im Einsatz eines sogenannten Filter Measures, um die Anzeige im Table Visual aktiv zu steuern. Ein Filter Measure ist ein Measure, dessen einzige Aufgabe es ist, ein Visual zu filtern (und es ist so einfach, daß es nicht unter den DAX-Patterns in Teil 1 dieser Blogserie gezeigt wurde sondern hier im Visualisierungsabschnitt):
Filter-Measure für Einzelnachweis =
ABS([Headcount])
+ ([Eintritte])
+ ABS([Austritte])
+ ABS([Ein-/Austritte])
Hinweis: die ABS-Funktion wird verwendet, um die Saldierung von positiven und negativen Werten auszuschließen.Beachten Sie bitte, daß in Power BI ein Measure grundsätzlich NICHT als Filter verwendet werden kann (sondern nur Columns, siehe dazu auch weiter unten). Die einzige Ausnahme stellt der sogenannt Visual-Level Filter dar, hier kann ausnahmsweise ein Measure zur Filterung verwendet werden:

7. Besonderheiten beim Crossfiltering ("Column vs. Measure")
Beim Crossfiltering in den Visuals in der linken Hälfte des Dashboards sind einige Besonderheiten enthalten.
Die Selektion eines Teilbalkens des Stacked Column Charts (mit den Headcounts, links oben) löst - entsprechend der intuitiven Erwartung - eine auf diese Gruppe gefilterte Sicht in allen anderen Visuals aus. Allerdings ist die Selektion des Gesamtbalkens eines Jahres nicht möglich, da weder der Gesamtbalken geklickt werden kann noch die Selektion eines Jahres auf der X-Achse (wegen der "Continous Axis") möglich ist. Eine winzige Möglichkeit besteht darin, den unsichtbaren Datenpunkt für die Beschriftung des Gesamtbalkens zu treffen.
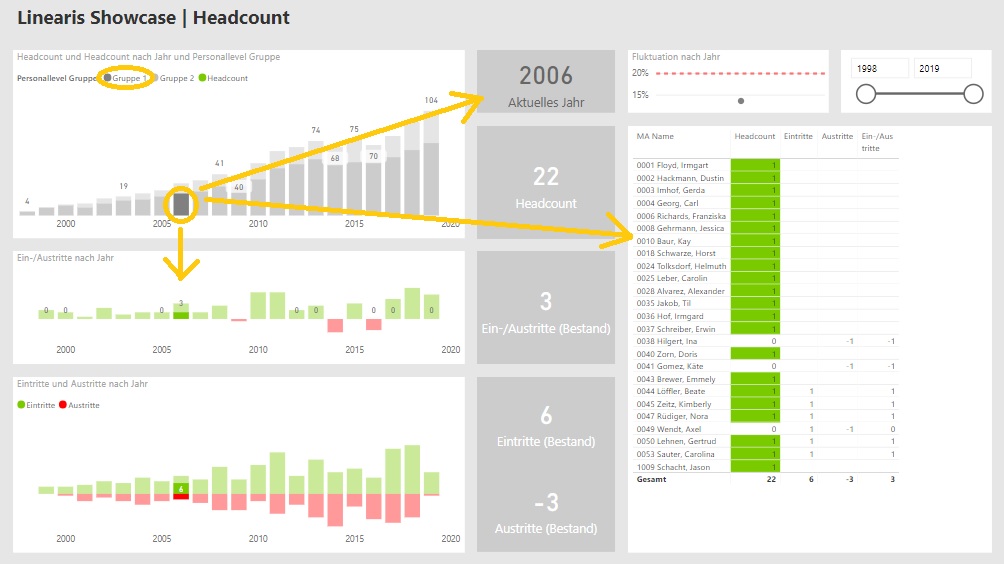
Wird nun im Visual links unten ein Teilbalken (= Eintritte oder Austritte) selektiert, so ist zu sehen, daß bereits im Visual selbst beide Teilbalken selektiert erscheinen (und nicht bloß einer) und daß die anderen Visuals lediglich eine Filterung auf das Jahr des selektierten Balkens NICHT aber auf die Kennzahl (Eintritte oder Austritte) durchführen:
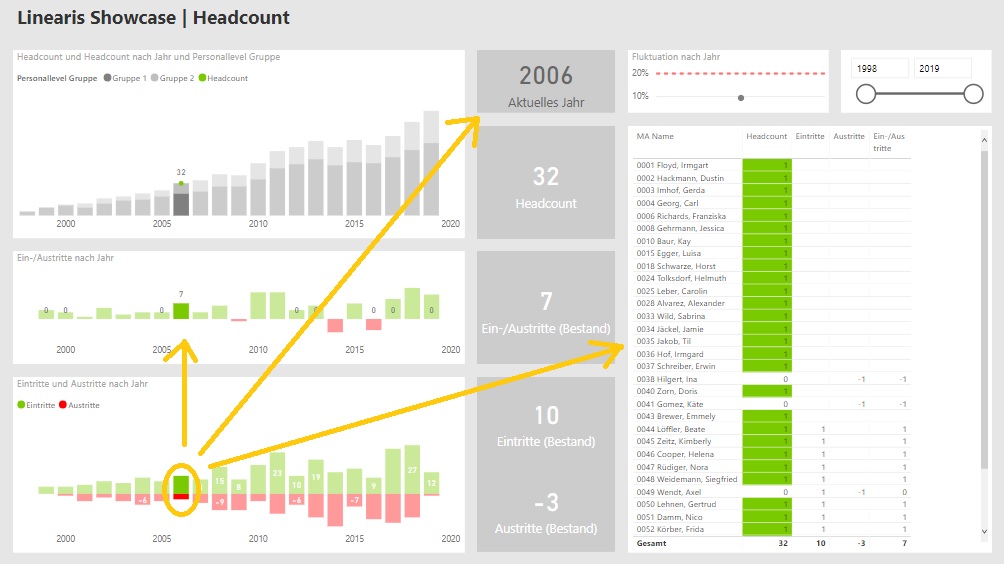
Die Ursache für dieses Verhalten ist der Umstand, daß - anders als im Headcount Visual - im unteren Visual zwei Measures (im Bereich Wert) und keine Column (im Bereich Legende) verwendet werden:
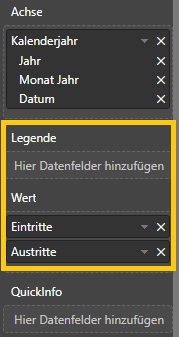
Power BI führt (bis auf eine einzige Ausnahme, siehe oben) KEINE Filterung auf Measures durch, sondern lediglich auf die selektierten Elemente einer Column. Daher wirkt die Selektion eines Balkens in den beiden Visuals für die Ein-/Austritte wie ein Filter auf ein Jahr. In diesem Fall dürfte dieses Filterverhalten durchaus praktisch sein, in anderen Fällen vielleicht nicht.
Eine Belegung des Visuals wäre alternativ mit dem Measure Ein-/Austritte im Wert-Bereich und der Column Transaktionstyp im Legende-Bereich möglich. Für einen praktischen Einsatz wären dann aber die in Teil 1 vorgestellten DAX-Statements zu überarbeiten, da die Filterung auf die Column auch die Berechnungsergebnisse verfälschen würde. Diese Erweiterungen könnten Inhalt eines zukünftigen, weiterführenden Blogbeitrags sein.
8. Visualisierung der KPIs als einfache Scorecard (Multi-Row Card)
Die Multi-Row Card ist eine sehr schnelle Möglichkeit, um eine einfache (unformatierte) KPI Scorecard zu erstellen, die auch am Smartphone aufgrund der responsiven Darstellugn der Tabelle recht gut funktioniert:

9. Mobiles Layout
Last but not least die Erstellung des mobilen Layouts - das ist die Hochformat-Darstellung des Dashboards im Smartphone. Im mobilen Layout kann eine Auswahl der insgesamt verfügbaren Visuals vorgenommen werden und auch andere Größenverhältnisse als im Desktoplayout (= Querformat am Smartphone und allen anderen Devices) bestimmt werden.

Fazit
Die Ermittlung der HR Kennzahlen und deren Visualisierung kann in Power BI mit Bordmitteln optisch ansprechend und leistungsfähig in der Interaktivität gelöst werden.
- Kategorien: Analyse, Dashboarding, Power BI im Team nutzen, Reporting
- Schlagwörter: DAX, HICHERT®SUCCESS, IBCS, Linearis Konzepte, Power BI Allgemein, Power BI Visuals, Visualisierung
Über den Autor
Blog auf Feedly abonnieren
Kategorien
- BI Prozesse (215)
- Analyse (110)
- Dashboarding (145)
- Datawarehousing (45)
- Datenerfassung (9)
- Planung und Forecasting (34)
- Reporting (111)
- BI Standards (65)
- FLEX-Reporting! (14)
- Konzepte, Studien & News (51)
- BI Technologie (251)
- Uncategorized (1)
Verwandte Beiträge


Microsoft Fabric – Lizenzierungsvarianten

Power BI Windows App – eingestellt per 31.12.2023

Ausgabe 2024 des e-Books “Datenmodellierung mit Power BI”
Power BI Camp - Präsenztrainings in Wien und Nürnberg!
Termine 2022
Wien: (7./8. Februar 2022)
und 25.-28 April 2022
Nürnberg: (14./15. Februar 2022)
und 9.-12. Mai 2022
Jetzt buchen und Rabatt sichern.
