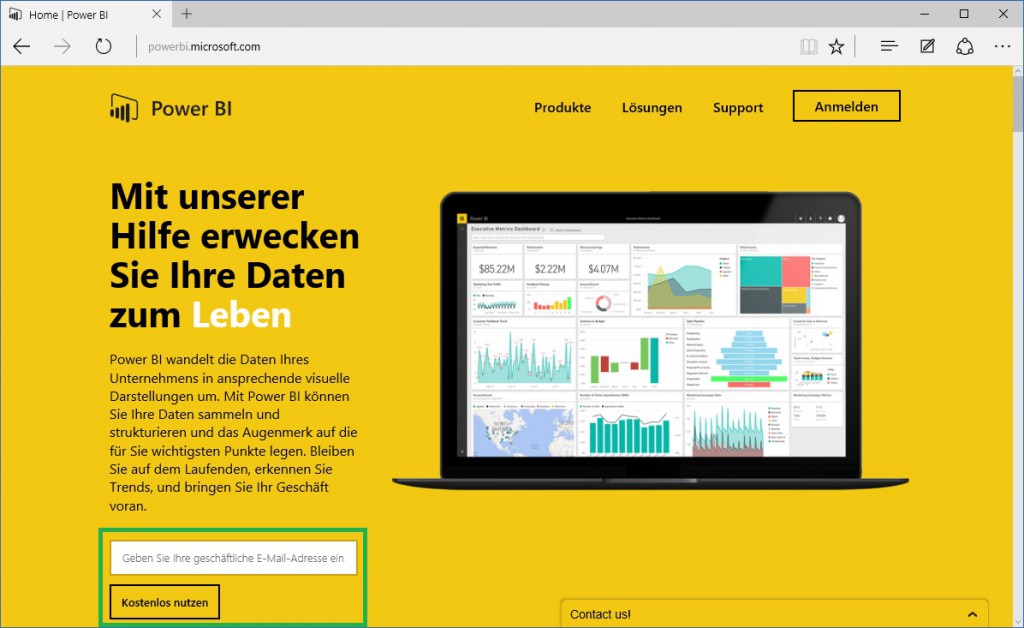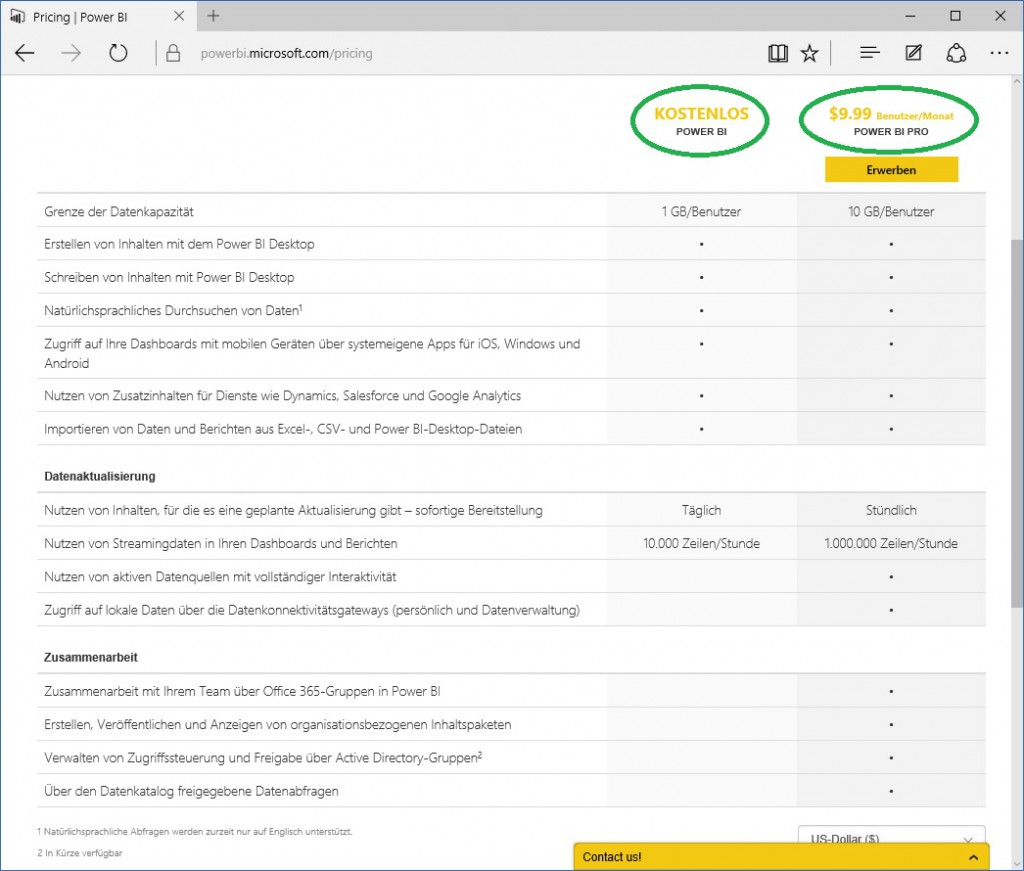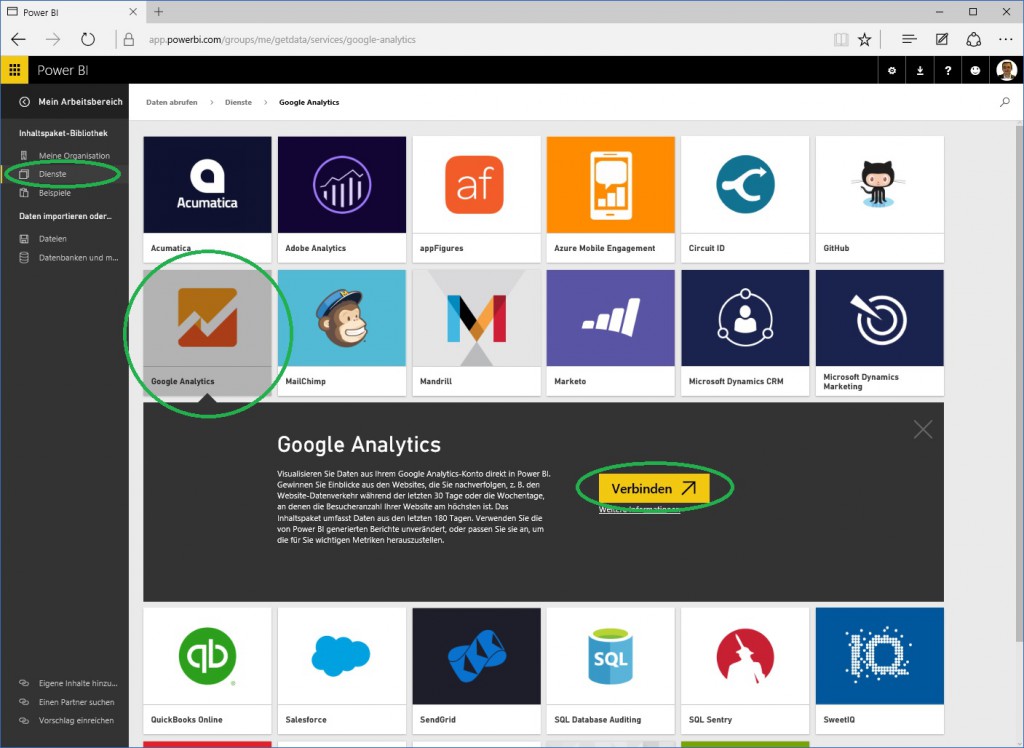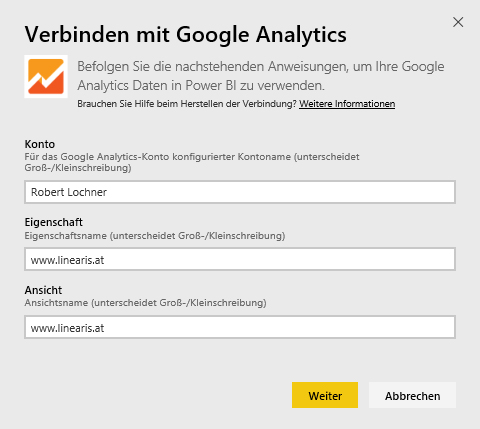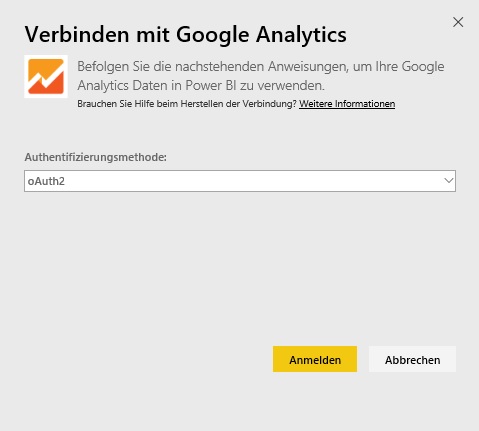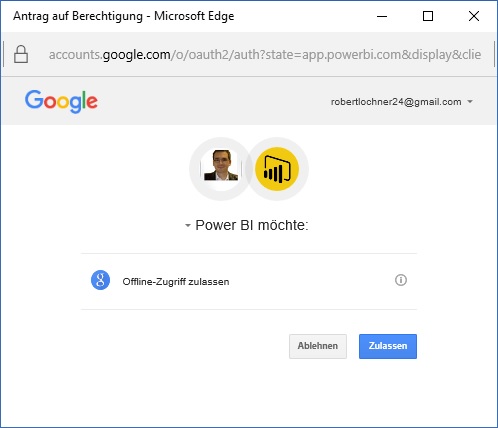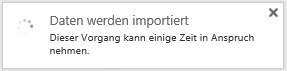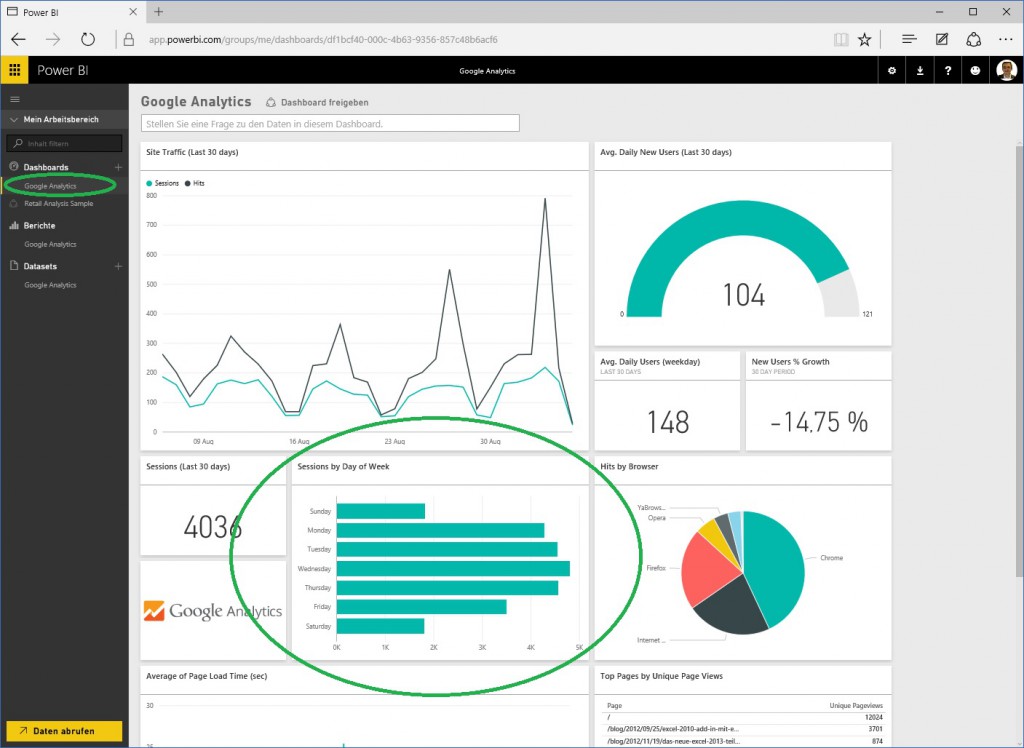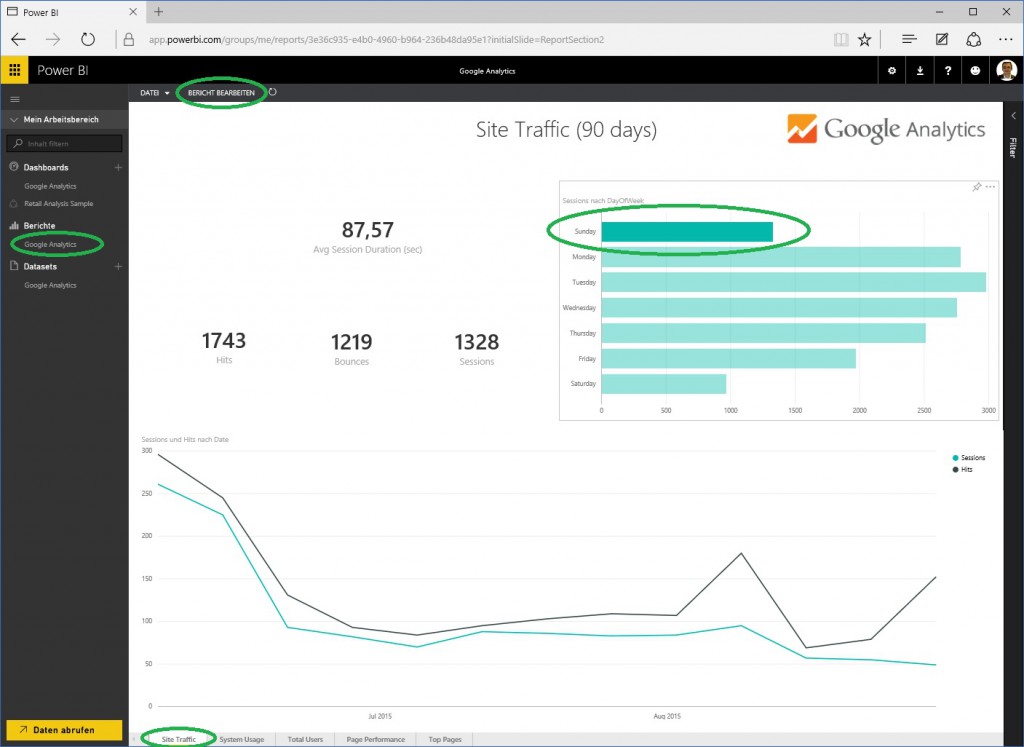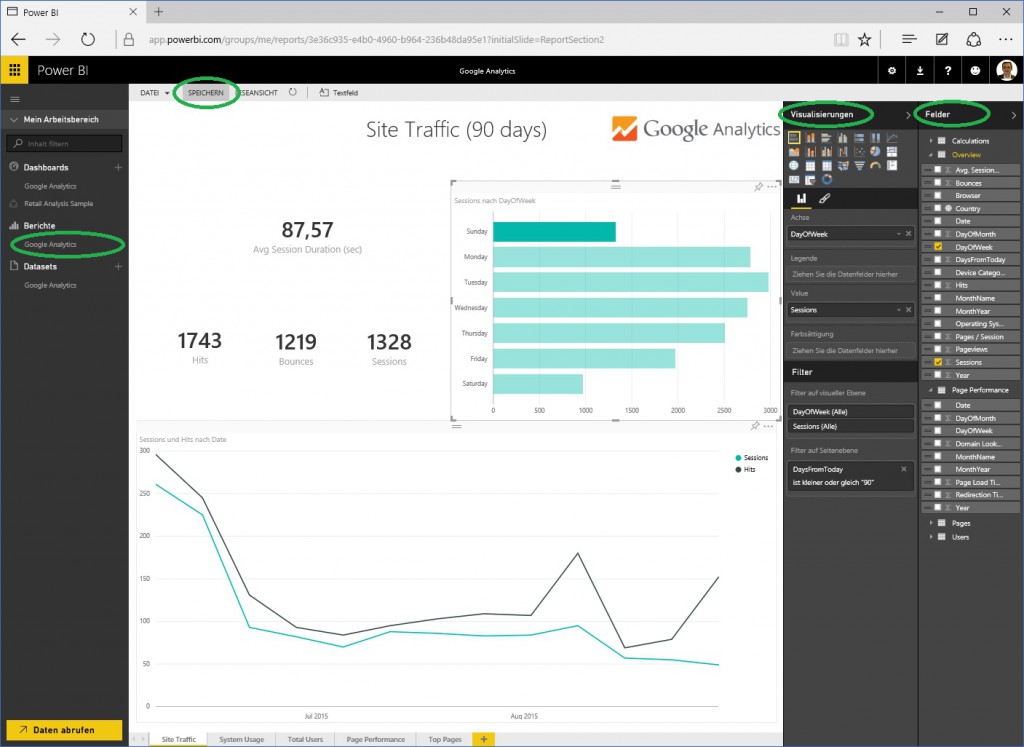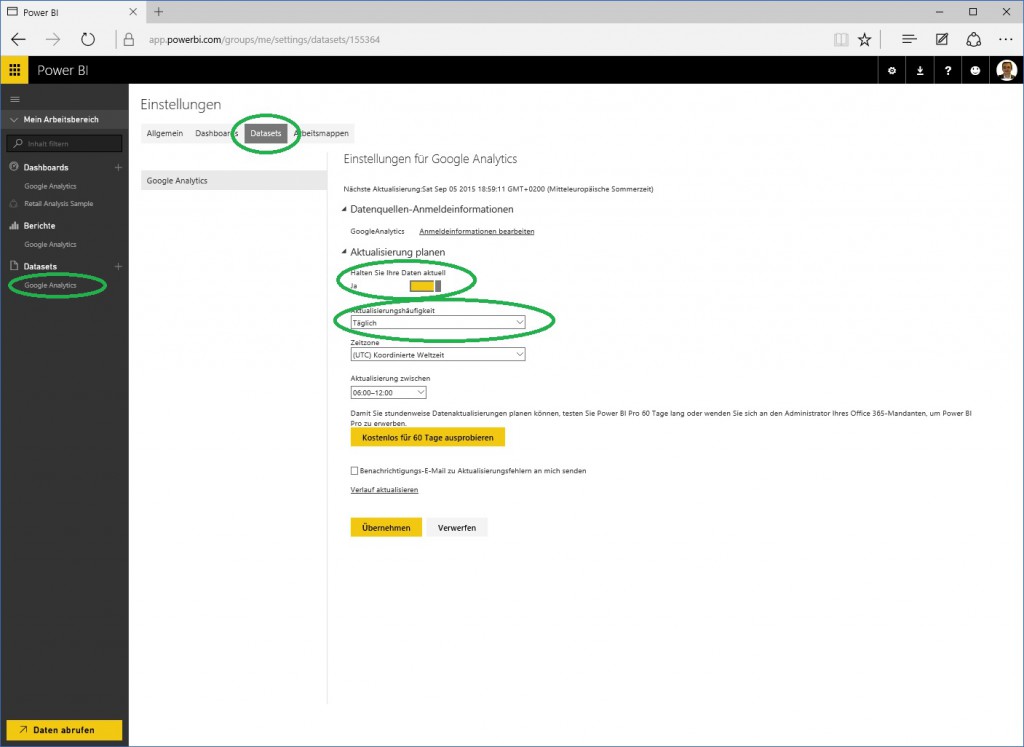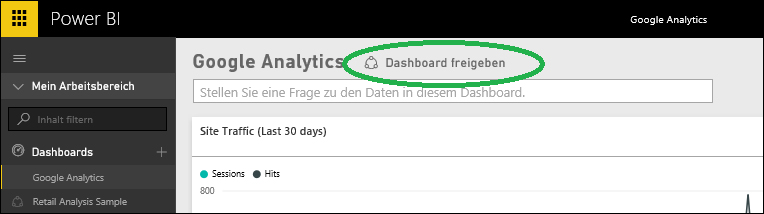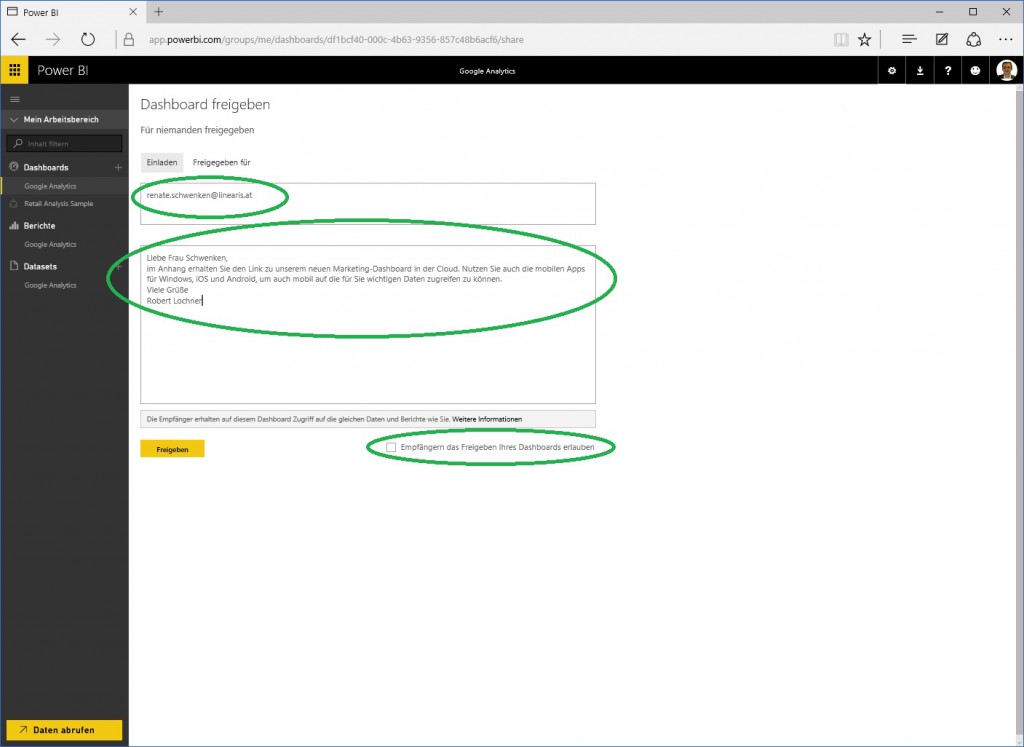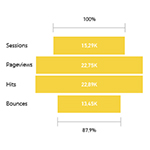
Cloud BI fürs Marketing: das neue PowerBI.com
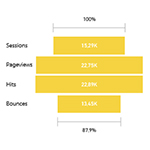 Wir haben letztes Jahr im Herbst in unserer Serie Cloud BI fürs Marketing untersucht, wie mit den drei cloud-basierten Lösungen Geckoboard, Contiamo und Power BI (aka "Power BI v1") die Herausforderung eines Marketing-Dashboards gelöst werden kann. Heute, etwa ein 3/4 Jahr später, sehen wir uns an, was mit dem seit 24. Juli verfügbaren neuen PowerBI.com (aka "Power BI v2") jetzt alles machbar ist.
Wir haben letztes Jahr im Herbst in unserer Serie Cloud BI fürs Marketing untersucht, wie mit den drei cloud-basierten Lösungen Geckoboard, Contiamo und Power BI (aka "Power BI v1") die Herausforderung eines Marketing-Dashboards gelöst werden kann. Heute, etwa ein 3/4 Jahr später, sehen wir uns an, was mit dem seit 24. Juli verfügbaren neuen PowerBI.com (aka "Power BI v2") jetzt alles machbar ist.
Vorweg die Evaluierung: Microsoft hat alle Hausaufgaben gemacht. PowerBI.com ist jetzt vollständig cloud-basiert und an Einfachheit und gleichzeitig Leistungsfähigkeit der Lösung kann es PowerBI.com jetzt absolut mit den den jungen Herausforderern im Cloud BI Markt aufnehmen. Die Preisstrategie ist jetzt sehr aggressiv und für uns als Nutzer sehr vorteilhaft. Microsoft hat dazu eine große Stärke bei der Anbindung von lokalen Datenquellen aus der "Enterprise BI"-Welt. Einerseits eröffnen sich mit der Publishing-Option von allen Excel 2013 Power Pivot und Power BI Desktop Anwendungen nach PowerBI.com enorme Möglichkeiten für hoch-entwickelte Individuallösungen, andererseits wächst mit der Live-Anbindung von lokalen SQL Server Tabular Model Applikationen einschließlich deren zeilenbasiertes Berechtigungssystem also auch eine sehr leichtfüßige Alternative zu SharePoint heran. Kritisch zu sehen ist die nach wie vor fehlende Kommentierungs- und Discussion-Funktion, das ist schade. Weiters wird sich zeigen, ob die strenge Bindung an Office 365 sich bewähren wird.
Die Vorstellung von Power BI erfolgt wie auch schon in der ursprünglichen Blogserie wieder in 5 Kapiteln: (1) Anmeldung und Pricing, (2) Datenintegration, (3) Konfiguration des Dashboards, (4) Laufender Betrieb und (5) Sharing-Funktionen.
1. Anmeldung und Pricing
Die Anmeldung ist denkbar einfach, vorausgesetzt man hat einen Office 365 Account. Einfach auf PowerBI.com gehen und die geschäftliche E-Mail Adresse eintragen, mit dem Button "Kostenlos nutzen" wird bereits der voll funktionsfähige Free Account angelegt:
Power BI wird also als Modul im Rahmen eines Office 365 Abonnements geführt und kann daher nicht nur von der Website sondern auch direkt aus dem Office 365 Portal heraus aufgerufen werden. In Zukunft ist hier eine immer stärkere Verzahnung mit den anderen Office 365 Diensten zu erwarten. Ob Microsoft mit "geschäftlicher E-Mail-Adresse" auch noch andere Accounts als Office 365 unterstützt, konnten wir unserer Recherche nicht herausfinden. Die Anmeldung mit dem persönlichen Microsoft Account könnte auch funktionieren (hier haben wir die Meldung erhalten, daß unser Administrator diese Funktion erst noch freigeben muß), die Anmeldung mit dem persönlichen GMail Account wurde verweigert.
Das Lizenzmodell von PowerBI.com ist denkbar einfach, es gibt eine Free-Version und eine Pro-Version um 10 USD pro Benutzer und Monat:
Für unsere Zwecke ist die Free-Version völlig ausreichend.
2. Datenintegration
Nach der Anlage des PowerBI.com Accounts ist erst mal das "Retail Analysis Sample" Dashboard zu sehen. Zur Erstellung eines neuen - in unserem Fall Marketing - Dashboards auf den gelben Button "Daten abrufen" links unten klicken ...
.. danach die Option "Dienste" und schon sind wir in der Auswahl der sogenannten Content Packs. Die Liste der unterstützten Cloud Services wächst derzeit wöchentlich, sehr wertvoll für unser Marketing Dashboard ist das Content Pack für Google Analytics (und natürlich auch Mailchimp, Salesforce, Microsoft CRM, usw.):
Content Pack bedeutet, daß wir uns nicht um die Besonderheiten der APIs der jeweiligen Cloud Services zu kümmern brauchen und von Power BI ein fix-fertiges Datenmodell inklusive Reports und Dashboards erzeugt bekommen. Aber der Reihe nach, im nächsten Schritt die Verbindungsinformationen für den gewünschten Google Analytics Account eintragen ...
... als Authentifizierungsmethode "oAuth2" auswählen (bzw. ist das ohnehin die einzige angebotene Option) ...
... und den Zugriff auf den GA Account autorisieren:
FERTIG! Jetzt brauchen wir nur noch etwa 1 Minute zu warten, bis Power BI mit dem GA Content Pack das Datenmodell (aka Power Pivot), erste Reports (aka Power View) und ein erstes Dashboard aufgebaut hat.
3. Konfiguration des Dashboards
Es geht genauso einfach weiter, PowerBI.com hat bereits ein v0ll betriebsfähiges Google Analytics Dashboard erzeugt (das auch verändert werden kann):
Durch Klick auf eines der Visualisierungs-Widgets gelangt man auf die dahinterliegenden Detail-Reports, die ebenfalls vom GA Content Pack automatisch generiert wurden. Diese Berichte basieren auf der bereits aus Excel 2013 bekannten - jedoch kräftig weiterentwickelten - Power View Technologie. Genauso wie in Excel Power View können die Inhalte eines Reports jetzt mit einem sogenannten Chart-Filter entsprechend analysiert werden (= Klicken auf den Balken "Sunday" in der Grafik -> Filterung der restlichen Inhalte des Reports):
Mit dem Button "Bearbeiten" im Menü des Reports gelangen wir in den Bearbeitungsmodus. Jetzt können wir Visualisierungstypen ändern, globale Filter ändern/setzen und neue Widgets im Report erzeugen. Neue Widgets aus einem Report können dann wiederum mit dem Befehl "Visualisierung anheften" an das gewünschte Dashboard angehängt werden. Ein Dashboard in PowerBI.com ist also immer eine Auswahl von Widgets in dahinterliegenden Reports (und kein eigenständiger Report).
Im Bearbeitungsmodus sehen wir erstmalig auch das Datenmodell, das vom GA Content Pack automatisch erzeugt wurde. Das Datenmodell basiert auf der bereits aus Excel 2010/2013 bekannten - und ebenfalls weiterentwickelten - Power Pivot Technologie. Im Unterschied zu Datenmodellen in Excel 2013 und Power BI Desktop kann das Datenmodell in PowerBI.com (zumindest bisher leider) nicht verändert werden.
4. Laufender Betrieb des Dashboards
Auf die selbe Weise können jetzt weitere Datenquellen - beispielsweise Mailchimp und Salesforce - eingebunden werden und das Google Analytics Dashboard zum Marketing Dashboard ausgebaut werden. Die Aktualisierung erfolgt vollautomatisch in der Free-Version 1x täglich, die Einstellungen können über das Dataset "Google Analytics" eingesehen und verändert werden:
PowerBI.com hat auch eine besondere Stärke bei der Integration von lokalen Datenquellen, bereits heute kann das SQL Server Tabular Model inklusive Berechtigungssystem angebunden werden (= hybride Strategie: Daten lokal, Dashboarding in der Cloud). Eine sehr praktikable Lösung ist auch die Anbindung von Excel Quelldateien über OneDrive for Business, hier wird das Datenmodell in PowerBI.com automatisch aktualisiert, sobald sich die Excel Quelldatei ändert.
5. Sharing-Funktionen
Das Teilen mit Kollegen innerhalb der (Office 365) Organisation ist wieder ganz einfach, Link "Dashboard freigeben" klicken ...
... und einfach Mail-Adresse der Kollegen aus der eigenen (Office 365) Organisation einladen (wichtig ist die Option rechts unten, ob die Kollegen selbst auch neue Kollegen einladen dürfen oder nicht):
Wie ein Dashboard mit Personen außerhalb der eigenen Organisation geteilt werden kann, haben wir bisher noch nicht herausgefunden. Der Bereich "Externe Freigaben" im Office 365 Admin Portal enthält leider (noch?) keinen Bereich für Power BI.
Sehr vielversprechend ist die Q&A-Funktion, die auch schon aus Power BI v1 bekannt ist und in PowerBI.com noch leichter genutzt werden kann (die Ergebnisse sind nicht immer brauchbar, aber weiterhin ein guter Anfang).
Eine Kommentierungs- und Discussion-Function fehlt bisher leider, hier kann lediglich über die normale Sharing-Funktion von Windows 8.1 / Windows 10 ein Screenshot etwa nach OneNote übernommen werden und dort entsprechende Anmerkungen gemacht werden. Wir wünschen uns eine Möglichkeit, über Yammer Kommentare und Diskussionen zu Power BI Visualisierungen und Reports führen zu können.
Evaluierung
Microsoft hat alle Hausaufgaben gemacht. PowerBI.com ist jetzt vollständig cloud-basiert und an Einfachheit und gleichzeitig Leistungsfähigkeit der Lösung kann es PowerBI.com jetzt absolut mit den den jungen Herausforderern im Cloud BI Markt aufnehmen. Die Preisstrategie ist jetzt sehr aggressiv und für uns als Nutzer sehr vorteilhaft.
Microsoft hat dazu eine große Stärke bei der Anbindung von lokalen Datenquellen aus der "Enterprise BI"-Welt. Einerseits eröffnen sich mit der Publishing-Option von allen Excel 2013 Power Pivot und Power BI Desktop Anwendungen nach PowerBI.com enorme Möglichkeiten für hoch-entwickelte Individuallösungen, andererseits wächst mit der Live-Anbindung von lokalen SQL Server Tabular Model Applikationen einschließlich deren zeilenbasiertes Berechtigungssystem also auch eine sehr leichtfüßige Alternative zu SharePoint heran.
Kritisch zu sehen ist die nach wie vor fehlende Kommentierungs- und Discussion-Funktion, das ist schade. Weiters wird sich zeigen, ob die strenge Bindung an Office 365 sich bewähren wird.
Quellennachweis
http://www.jenunderwood.com/2015/04/16/easy-button-google-analytics-dashboards/
http://support.powerbi.com/knowledgebase/articles/511323
- Kategorien: Dashboarding, Power BI im Team nutzen
- Schlagwörter: Cloud BI fürs Marketing, Power BI Allgemein, PowerBI.com
Über den Autor
Blog auf Feedly abonnieren
Kategorien
- BI Prozesse (215)
- Analyse (110)
- Dashboarding (145)
- Datawarehousing (45)
- Datenerfassung (9)
- Planung und Forecasting (34)
- Reporting (111)
- BI Standards (65)
- FLEX-Reporting! (14)
- Konzepte, Studien & News (51)
- BI Technologie (251)
- Uncategorized (1)
Verwandte Beiträge


Microsoft Fabric – Lizenzierungsvarianten

Power BI Windows App – eingestellt per 31.12.2023

Ausgabe 2024 des e-Books “Datenmodellierung mit Power BI”
Power BI Camp - Präsenztrainings in Wien und Nürnberg!
Termine 2022
Wien: (7./8. Februar 2022)
und 25.-28 April 2022
Nürnberg: (14./15. Februar 2022)
und 9.-12. Mai 2022
Jetzt buchen und Rabatt sichern.